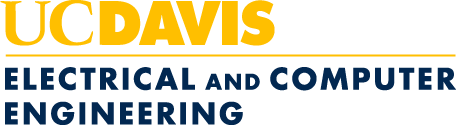Remote Connection Tutorial
Prior to following any of the steps in the below, connect to the Campus VPN.
Connecting to the COE VPN is not necessary.
- Connecting to Kemper 2107 from Linux
- See KB article Electrical and Computer Engineering RedHat Lab Resource Guide located at https://kb.ucdavis.edu/?id=11339
If you have any trouble, contact coeithelp@ucdavis.edu.
Faculty
Faculty have a hostname aliased to a Linux system which they can connect to.
To connect to the faculty machine use: fac-linux.ece.ucdavis.edu
Note: this is not grouped. If you receive a host key mismatch when connecting, please send an e-mail to coeithelp@ucdavis.edu - Connecting to Kemper 2107 from macOS
- See KB article Electrical and Computer Engineering RedHat Lab Resource Guide located at https://kb.ucdavis.edu/?id=11339
If you have any trouble, contact coeithelp@ucdavis.edu. - Connecting to Kemper 2107 from Windows
- See KB article Electrical and Computer Engineering RedHat Lab Resource Guide located at https://kb.ucdavis.edu/?id=11339
If you have any trouble, contact coeithelp@ucdavis.edu. - Secure File Transfer on Linux
SCP is used to securely copy and retrieve files from a host.
To upload a file from the local system
scp SourceFile username@hostname:folder/TargetFile
To upload a directory from the local system
scp -r SourceDir username@hostname:TargetDir
To retrieve a file from the remote system
scp username@hostname:folder/SourceFile TargetFile
SFTP is used to securely connect to a host and interactively transfer files. It can also be used in the same manner and format as scp. NOTE: SFTP cannot copy directories.To connect to a host using sftp
sftp hostname
Once connected, a call to help will show you the commands available
help
But the basic command to retrieve a file will be
get path/SourceFilename
And the basic command to upload a file will be
put path/SourceFilename
Also refer to Host Names for ECE hosts to connect to.- Secure File Transfer on macOS
- See Installing and Using FileZilla
Refer to Host Names for ECE hosts to connect to. - Secure File Transfer on Windows
- See Installing and Using FileZilla
Please refer to Host Names for ECE hosts to connect to. - Access the ECE RedHat Kemper 2107 sytems using Remote Desktop
See KB article Electrical and Computer Engineering RedHat Lab Resource Guide located at https://kb.ucdavis.edu/?id=11339
If you have any trouble, contact coeithelp@ucdavis.edu.