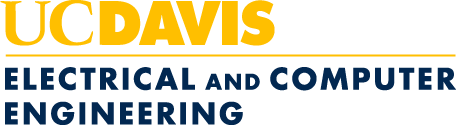Computing Support
- General Support, Contacts, Policies & Reminders
♦ General Computing Support: coeithelp@ucdavis.edu
♦ For walk-in support discussions, please initiate requests by sending an email
The Department of Electrical and Computer Engineering supports and abides by the UC Davis Acceptable Use Policy for Computing, as well as locally developed policies regarding resource usage. As a user of campus and ECE computing resources, you are responsible for reading and understanding the Electronic Communications Policy including Exhibit A, Acceptable Use Policy.
Campus, college, and department policies will be enforced by staff. Questions may be sent to coeithelp@ucdavis.edu. If an account is being used inappropriately, a warning will be issued about the use of the system or staff may stop the job. Staff have the authority to require individuals to leave computer rooms and/or report persons for violating any policies. Campus Police will be called in the event of refusal to comply. Disciplinary measures include loss of computer privileges, including disabling one’s computer account, and/or referral to Student Judicial Affairs for further disciplinary action. Reinstatement of an account will be granted after the individual meets with staff and agrees to comply with policy. Be aware that staff may access user files as required to protect the integrity of computer systems. For further information, look at the Rights and Responsibilities section of the Davis Acceptable Use Policy.
- General Usage Rules
- ♦ Scheduled classes have priority over all others.
♦ No food, drinks or smoking allowed in the computer rooms.
♦ Leave all hardware and furniture in its original place.
♦ Modification of hardware and software configurations in the labs is prohibited. This includes modification of the settings and configuration of printers and modification of system software.
♦ Abide by the account setup and printing policy.
♦ Do not power off the machines or physically disturb the workstations. If a computer is powered off, please leave it in the powered off state unless you are an instructor or teaching assistant.
♦ No soliciting is allowed.
♦ No disruptive behavior allowed.
♦ No loud group conversations or music (you must wear headphones).
♦ Study groups may utilize computers as long the conversation and noise level does not disrupt the work environment of other users.
♦ Abusive language directed toward any staff or patron using the computer rooms is prohibited.
♦ Physical contact with or sexual harassment of any staff or patron using the computer rooms is prohibited.
♦ Appropriate dress is required (shoes and shirt required).
♦ No animals, except service animals, allowed in the computer rooms.
♦ Do not let another person use your computer account.
♦ No displaying of obscene or lewd images or text.
♦ Logout before you leave. - Accounts
- ♦ Eligibility -- Faculty, staff and graduate students in the department are eligible for accounts on many department machines. Other individuals, such as undergraduate students or visiting scholars, may obtain an account under the sponsorship of a department faculty member.
♦ Authorized Usage -- Work from your own account and do not allow anyone else to use your account.
♦ Expired Accounts -- ECE faculty, staff and graduate student computer accounts will expire after one quarter of inactivity or one quarter after the user leaves the department. Accounts will be checked for expiration at the beginning of the fall, winter and spring quarters. Undergraduate student and visitor computer accounts will expire at the end of each quarter and must be renewed by the user. This can be done by having a faculty sponsor send e-mail to coeithelp@ucdavis.edu requesting the account be renewed. - Computer Process Limits
Since general purpose machines are used for many functions including mail, it is inappropriate to overload them with compute-bound tasks or to start background tasks that will add significantly to the workload.
Applications -- Many commercial applications, such as Matlab, have restrictive licenses and may be used by no more than a specific number of users at one time. You may run no more than one copy of Matlab or any other commercial application that has a limited number of licenses at a time across department machines.
Resource Intensive Jobs:
♦ No CPU-intensive processes are allowed on teaching lab workstations between the hours of 8 a.m. and 11 p.m., including weekends.
♦ Between the hours of 11 p.m. and 8 a.m., a maximum of one CPU intensive process per computer total for all users is allowed. Up to five CPU intensive processes per user is allowed, providing each of the processes is run on a different computer and does not cause any one computer to have more than one job running. If one job is already running on a CPU, no additional jobs may be started on that CPU.
♦ The user must set the scheduling priority for any such processes to the lowest possible (using “nice +19”).
♦ All CPU-intensive processes are subject to interruption for routine workstation maintenance. Advance warning for workstation maintenance may not be provided. Users should periodically checkpoint their process data.
♦ Users that do not abide by these rules will be notified via e-mail that they are not in compliance, and asked to comply. The user’s faculty research advisor will also be notified. Continued non-compliance will result in loss of teaching lab workstation privileges.
Long Jobs -- If you anticipate running a long job, send intermediate results to a file. This periodic checkpointing will protect you in case of system failure.- Daemons and Unattended Port Listeners
- Unauthorized daemons and unattended port listeners are not allowed. This includes, but is not limited to web servers.
- File Storage
- ♦ Using /tmp2 and /free -- Files may temporarily be stored in the system's /tmp2 and /free directories. You should remove them as soon as you can. Both directories are not backed up. Files will automatically be removed upon a system reboot or when then they have not been accessed for one week.
♦ File Storage -- Do not store non-academic files. If you have a need for more file space please consider using the /tmp2 or /free directories. - Printing
- You will need your AggieCard to print documents.
- Workstation Lab Policies/Screen Locking
- ♦ Using Screen Lock Utilities -- Do not xlock your workstation for more than fifteen minutes. If you leave a workstation unattended for more than fifteen minutes, the site attendants and TAs have been authorized to unlock the screen, and exit your session.
♦ Scheduled Use of Workstation Labs -- Classes can be assigned exclusive access times for workstations in these labs. If you are using a workstation during scheduled instructional use hours, you may be asked to leave.
♦ Hardware Problems -- If a workstation is not working properly contact coeithelp@ucdavis.edu. Do not physically disturb the workstations. This includes, but is not limited to, the following: do not cycle the power, do not unplug or remove the mouse and do not unplug any cables. This includes research lab workstations maintained by the college.
Computer Labs
- Facility & Equipment Descriptions
- Up to date information on ECE labs can be found at the college instructional labs website.
Services and Resources
- Request Network Access
If you are affiliated with the ECE department and would like access to the wired network, please complete the Network Access Request form. You will be asked to agree to the usage and security policies set forth by the University and the ECE department. Please read the policies below before completing the Network Access Request form:
♦ ECE department acceptable computer usage policy (please see above under Computing Support/General Support)
♦ UC Davis Cyber-Safety Program (UC Davis Policy & Procedure Manual Section 310-22)
Before registering a system you must ensure it meets the UC Davis Cyber-Safety Level 1 practices as described in the "UC Davis Cyber-Safety Program: Standards, Information and Tools" link above. You also agree to take full responsibility for the security of the system you are registering. Therefore, you should only register systems for which you are the primary administrator. Registered systems that do not meet security standards may have their network access revoked at any time.- Your Account
- The standard environment initially given to users and maintained by staff includes tcsh as the command shell, and a standard setup for graphical interfaces on the Linux workstations. Experienced users can change or customize these environments to suit their preferences using the information included here.
- Snapshot File Recovery
- Approximately four times per 24 hour period, the home directory server will look at files that may have been changed or modified since the last scheduled time. If a file has been changed or modified, a copy of it is created and placed in a special directory called “.snapshot”. These files are not held for very long, and it can often be as short as two days. The benefit is that if you inadvertently delete a file or if you quickly realize that you really need a file that you recently deleted, you can get it back. While most people’s accounts are hosted on the NetApp, there are a few accounts that exist on other servers in ECE.
How can I use the Snapshots to restore my data?
♦ Connect to an ECE Unix host.
♦ Use the “cd” command to navigate to the .snapshot directory that contains the backed up files. Note that this is a hidden directory and normally does not show up in a typical directory listing. The period in front of the snapshot name is important.
Example: cd .snapshot
♦ If you view the contents of the .snapshot directory using ls, you will see several subdirectories:
hourly.0/ hourly.2/ hourly.4/ nightly.0/
hourly.1/ hourly.3/ hourly.5/ nightly.1/
♦ As the .snapshot names imply, snapshots are taken hourly and nightly. The “hourly.0” snapshot is the most recent snapshot, “hourly.1” is from the snapshot preceding “hourly.0” and so forth. The “nightly.0” snapshot reflects the state of your data as of the previous night.
Cd to the directory from which you would like to restore your data from.
Example: cd hourly.0
Use the “ls -la” command to see the contents of the directory. The files are as they were when the .snapshot was made.
Example:
cd hourly.0
ls -la
-rw------- 1 joebloe eceugrad 954512 Dec 12 09:12 example.txt
-rw------- 1 joebloe eceugrad 758600 Dec 11 08:54 mailJunk
♦ Use the cp command to copy individual files from the .snapshot directory to the directory at which you would like the files to be placed. You will need to specify the file name and the target directory path.
Example (assuming you are in in a .snapshot directory): cp example.txt ~username/labs/
In the example we are copying example.htm from the .snapshot directory to the “labs” directory inside your home directory. make sure to replace “username” with your ECE login name.
♦ NOTE: You cannot copy a file from the .snapshot directory to the target directory if the a file with the same name exists in the target directory. You will need to first rename or delete the file in the target directory before copying the file over.
You can also use the cp -r command to copy whole directories recursively from the .snapshot directories to the target directory.
Example (assuming you are in in a .snapshot dir): cp -r labs/ ~username/
♦ Why do I get the error “cp: ‘filename’ and ‘/path/to/filename’ are the same file”?
Copying a file from the .snapshot directory to the target location will fail if there is a file in the target directory that has the same name as the file you are copying over. You will need to first rename or delete the file in the target directory before copying the file over. - Remote Connection Tutorial
- See tips and information for remote connections.
- Host Names
- Undergraduate Instructional Labs
Note: The software you wish to use may not be available on a system in a different lab room than the room(s) assigned to your course.
♦ To connect to a grouped machine in Kemper 2107 use: snake.ece.ucdavis.edu
Faculty
Faculty have a hostname aliased to a linux system which they can connect to.
♦ To connect to the faculty machine use: fac-linux.ece.ucdavis.edu
Note: this is not grouped. If you receive a host key mismatch when connecting, please send an email to coeithelp@ucdavis.edu. - Software
View the list of all software installed in the ECE instructional labs at http://labs.engr.ucdavis.edu
Additional software resources
♦ UC Davis LIcensed Software for Self-Maintained Workstations -- Many commonly-used software applications are available for free or at a significant discount through the Campus Licensed Software website. This is the best place to start if you’re looking for something as most applications are available for immediate download.
♦ UC Davis Bookstore -- The bookstore also has software available for purchase.Kemper 2107 RedHat Lab Software
See KB article "Electrical and Computer Engineering RedHat Lab Resource Guide" located at https://kb.ucdavis.edu/?id=11339
- ECE Printers
- Print quotas are not used in the ECE instructional computing facility.
♦ Undergraduate Instructional Lab Kemper 2107 -- Canon ImageRunner 4025/Black and White/Spooled by https://campusprinting.ucdavis.edu
♦ Undergraduate Instructional Lab Kemper 2110 -- Canon ImageRunner 4225/Black and White/Spooled by https://campusprinting.ucdavis.edu
- Configuring the 'Soft' Environment
Soft is a system for generating path and other shell variables based on user selected software packages. The soft system generates only those paths and variables that are required, which is important due to the large number of packages available on the ECE system. Specifying all paths would lead to “ridiculously long path” shell error messages. Furthermore, soft facilitates system maintenance by organizing packages according to architecture/operating system.
A set of architecture/operating system specific databases describes the software packages that are available for each architecture/operating system. For each package, a database gives the package’s executables’ path, and specifies the required shell variables and their definitions. The support staff updates these databases as new software are installed.
The set of software packages selected by the user is kept in a file called .software under his home directory. Generally, a user should not edit .software directly. Instead, he should run the appropriate setup script in /usr/local/setup. The setup script adds the name of the package to .software.
On the start of a new shell, soft consults the appropriate database and generates the paths and shell variables needed for each package in .software. The result is a shell script that is then source’d (read in) by the shell. Because an ECE account may span multiple machine architectures and operating systems, the script generated by soft is architecture/operating system specific. Soft generates a new script only when the .software file or the database has changed since the last time soft has run. If there are no changes, the old script is sourced, saving computer time.
FAQs
- Printing
How do I print in the Linux lab?
Open your browser and go to: https://campusprinting.ucdavis.edu
Select: Campus Black and White Printers
Upload your file or insert your URL.
Type in your KerberosID in the Username field.
Slide your AggieCard into the card reader to retrieve printout.I went to File –> Print. Where is my document?
Please use the method above to print documents from the Linux lab.What is my printing quota?
Print quotas are non-existent in the ECE instructional computing labs.How much does it cost to print?
Each page printed is $0.10/page. A duplex page will cost $0.20.Why are you now charging for prints?
As operational costs rise, to encourage responsible printing and reduce costs/waste, the ECE Department has implemented a new printing system in the ECE instructional computing labs. Students will be billed by campus for their usage at the end of each quarter as a student fee.Can I print duplex in the computer labs?
At this time, using https://campusprinting.ucdavis.edu does not appear to offer the duplex option.Can I use my laptop to print to the printer units in the ECE instructional computer labs?
Yes. You can print documents/webpages from your laptop at https://campusprinting.ucdavis.eduDo you have a scanner?
Yes. The printer devices in the ECE instructional computer labs have scanning capabilities. You can scan documents and have the PDF emailed to you. The cost is free. You will need to register your email address on the printer device’s address book.Do you have a copier?
Yes. The printer is also a copier. You will need to use your AggieCard to initiate the copy mode. Each page copied is $0.10.- Wireless
Can I add my laptop to the wireless network?
Yes, use the campus wireless network: Eduroam.Can I add my mobile device to the wireless network?
Yes, use the campus wireless network: Eduroam.- User Account
My account doesn’t work in Kemper 2110 or 2112.
Accounts for our Windows labs are created only for specific courses, e.g. EEC7, EEC18, EEC180 accounts are created for 2110 Kemper.My account doesn’t work in Kemper 2107.
If you are enrolled in an ECE course, then your campus account was enabled prior to the start of the academic quarter. Please use your campus account credentials. If you are still unable to login, and you believe that your account is active, please visit COE IT support (Academic Surge Building 2028 Monday – Friday from 9:00am to 4:30pm), with your photo ID.- Miscellaneous
Can I borrow your stapler?
A stapler is provided in Kemper 2107.Firefox says I already have an open session. Can you help?
You will need to delete two files. The two commands are below:cd ~/.mozilla/firefox/*.default
rm -rf .parentlock lock
I appear to be exceeding my disk quota. How can I fix this?
Student accounts have a 1.0GB disk quota. The Firefox cache can often be purged to reduce disk usage. The command below will remove the Firefox cache directory:cd ~
rm -rf .cache